
The article was written by: Michelle Kaye
I can’t be the only one who ‘thinks’ New Year, New (something)…
It’s a time that so many of us think that we can
Lose weight
Get fit
Start a business
Declutter clothing
And so many other ‘new’ things.
And we start Jan 2nd (need the first to get over the new year 😅)
Resolutions, intentions, plans - whatever you want to call it.
But what about your computer?
No, I’m not talking about getting a new computer - although it could be a thought, depending on how old your current one is - sorting it out.
Have you thought about decluttering your computer as you declutter your wardrobe or even your home?
Decluttering Your Computer
Image Files
How often have you looked back at the images you saved?
To clarify, I’m talking about files you have downloaded (or created) to use in blogs, sales pages, web pages, and other online/internet pages.
If you created it, it’s likely in Canva or whatever graphic program you use.
Have you added it to your website?
Do you need it on your computer’s hard drive?
Document Versions
Are you someone who creates a new file each time you have a new version?
How many v1, v2, and v3, files have you got?
Did you create the final finished version?
When was that?
Do you *really* need all of those older versions?
Time to clean them up - straight into the circular file, a.k.a Recycle Bin.
Downloads Folder
I’ll put my hands up here and be the first to admit that this is where a lot of my ‘wasted space’ is.
It’s so easy to ‘grab’ that freebie from here, or that image from there.
All too soon, you’ve got a lot of files taking up space.
And… when was the last time that you looked at any of those files?
Now, I’m not saying you need to delete everything - I’m terrible at that.
But take some time to review your files.
Documents and PDFs - have you got duplicates of files?
(I do this, it sounds interesting, and download it, only to discover that I’ve already read it.)
You don’t need two versions (or more) of the same file. Delete the additional copies.
You’ll rediscover some exciting files and information - time to move them to somewhere that you’ll be able to find them again.
Aim: Keep your Downloads Folder empty
I think that this is a great idea to aim for.
The idea is that when you download something, review it and make the decision on what you want/need to do with it.
Suggested options:
Move it to another folder
Print it out (if you have to)
Delete it
Pictures
With mobile phones having better and better cameras, it’s really easy to take a million and one photos.
If you’re anything like me, you take a lot of screenshots to remind you of something interesting or valuable.
When was the last time that you looked at these images?
Let’s put holidays, family, and friends to one side - what about the others?
Did you take a photo of that flyer that had really useful information on it? And what did you do with it?
Is it still relevant or is it now out of date?
What about those duplicate photos you took? What use is that blurry picture of the Christmas lights from three years ago?
Getting the space back
It’s not about deleting memories or useful information, it’s about deleting all those pictures and information that you really don’t need and aren’t helping.
All of this frees up space on your computer.
It can make it a bit faster - hold on, I’m not promising that it’s going to feel like new again - but having less information to search through will be quicker and easier.
Oh - one final thing…
Remember to empty your recycle bin!
This is a key step, if you don’t do this, then all you’ve actually done is move the location of your files.
You won’t get any space back (it’s still there).
There will be files that you really don’t need - and I want you to permanently delete these.
Storing Files
You’re worried that you might be accidentally deleting something that you need.
Sure, I get that, but haven’t you just spent all that time checking these files?
Hold up - I didn’t say you should mass-delete things!!
I’ve been talking about looking at the files and making a calm and rational decision.
OK, if it will make you feel better, let’s move it off your computer’s hard drive.
Note the move not copy!
So where to put it?
It boils down to one of two places.
External Drive
This is the best option if you feel that you’re not going to look at this information very often.
You’ll need to purchase a drive (unless you’ve got one hanging around).
What size?
Errm, that’s a very interesting question.
First, ask yourself what’s the amount of files - in Gigabytes (Gb).
That’s your minimum.
Next question - how much can you afford to spend?
The ballpark figure is fine.
Now off you go to do some research.
Cough window shopping only cough
US - From Amazon to Walmart to Best Buy to your local computer store.
UK - From Amazon to PC World/Currys to Argos to your local computer store.
Ideally, you’re looking for an External Expansion Hard Drive.
Why?
Because they come in a variety of sizes to store files (capacity), and are physically big enough, not to lose.
Yes, USB Flash Drives are nice and compact, but we’re not carrying this information around with us.
Make sure that whatever drive you choose, has the right connector for your computer.
A lot of drives are USB, while a lot of computers have USB-C. Please check that you can connect it before you buy it.
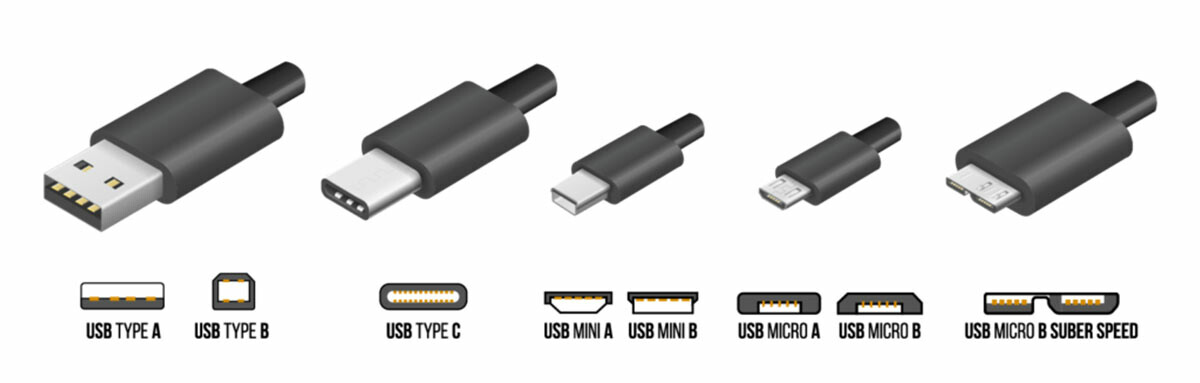
I like ‘portable hard drives,’ they are small enough to be stored easily and with large enough capacities.
Considering your budget, buying more than one drive to organize the contents.
Tip: Label the drive so that you know what’s stored there. It’s a real pain to keep plugging in different drives because you don’t know which has the data you need.
Tech Request - please ensure you eject the drive before you unplug it. It’s not suitable for the drive, your data, or your computer to just remove them!
Once you’ve bought (and received) your new drive, it’s a manual process to move the files over.
Tip: If this is how you plan on working, don’t move files into the Recycle Bin. Create a folder, and move them into there.
If you end up copying the files, please delete them from the original location (after you’ve confirmed that the copy was successful).
Cloud Storage
This is a good option for the information you want to access regularly, as it’s always available.
However, moving data to the cloud may come with a recurring cost.
Sure, whether you’re using Google or Microsoft, you have some cloud storage (Google Drive or Microsoft OneDrive).
But
You want that to be your current working files - the ones in use now and in the future.
We’re talking about the files you don’t look at often or even at all.
(This is why you want to delete things you don’t need.)
A simple option is to look at the price of additional storage with your current option.
The most popular options:
Note: These are links so you can find out the current price, and remember that annual usually works out cheaper than monthly.
Google Drive
Microsoft OneDrive
Apple iCloud
I don’t recommend this option for files you don’t use often. The one-off expense of a hard drive makes more sense to me.
Note: Other companies provide cloud storage - DropBox being a well-known suggestion. Do your homework and research, not just the price but the uptime (the percentage of time that it’s available - needs to be in the high 90s) and the customer reviews - both negative and positive.
Sorting It Out
Now that you’ve got rid of the ‘dead wood’ of unnecessary files, you can take this opportunity to sort things out and apply some organization.
Of course, this can be something you do as you work through the files rather than going back and reviewing the files a second time.
I won’t tell you how to organize your information - it’s got to work for you.
Consider how you work and think.
Go with your instincts. Remember that you’ve got to be able to find the information later.
Try to avoid making things complicated. Keep It Simple Silly (KISS) is a great starting point.
Being digital, you can always try something; if it doesn’t work for you, try it differently. It’s easy enough to move things around.
Backing up Data
Now that your data has been cleaned up and maybe even sorted out, it’s time to consider backing it up.
I know you’ve heard of this phrase, and if you already backup your data - gold star ⭐.
If you don’t - now is a great time to start!
What is a backup?
Put simply, and it’s a copy of your data (all your data), that’s ready if something happens to your computer or files.
Do you need it?
YES
Let’s take the worst-case scenario:
You’ve been using your computer for a while now. Everything is on it, from business files, and login details, to personal information.
You’re happily working, and suddenly it dies.
You can do nothing to get it working again, including taking it to an IT professional.
Now what?
Sure, buying a new computer is easy - but what about your information?
OK - I’ll admit it’s not a catastrophe, as so many of us have our files in the cloud.
And often, it’s a matter of signing into whatever service we use, and off we go.
But (there’s that word again)
What if something happened to Google, Microsoft or Apple?
What if those last files hadn’t synchronized to the cloud before your computer died?
Because of uncertainty, you want to know that if something did happen, you could get your data back!
Backup vs. Copy
For many people, backing up your files means creating a copy of your files.
Sure, if you accidentally deleted that file with all your current edits, it’s easy enough to copy back if you've copied it.
However, that’s not a backup.
“In computer terms, a backup, or data backup, is a copy of computer data taken and stored elsewhere to restore the original after a data loss event. The verb form, referring to the process of doing so, is "back up," whereas the noun and adjective form is "backup."
Backups can be used to recover data after its loss from data deletion or corruption or to recover data from earlier. Backups provide a simple form of disaster recovery; however, not all backup systems can reconstitute a computer system.”
What does a full backup do?
A full backup should include your programs, operating system, settings, and files. Allowing you to recreate your system on a new computer.
Whatever you choose must be away/separate from your computer.
(this may sound familiar)
External Drives
Many of the hard drives you already researched probably were called “backup drives.”
This can be as simple as a direct copy (and yes, we do want a copy) of your files this time.
A backup drive also comes with ‘backup’ software to help you create a full backup.
This becomes a manual kick-off process (i.e., you connect the drive and tell it when to back up your computer).
Tip: Add it as a weekly or monthly task so that you remember to do it. You can add it to your calendar…
Cloud Backup
Several online services offer to back up your computer.
As I mentioned above, this is going to be a recurring cost; however, as long as your computer is connected to the internet (and switched on), these services can perform a regular backup - generally out of hours (i.e., when you’re not working at stupid o’clock in the morning).
The advantage is that the service can automatically perform the backup so you don’t have to.
Note: Storing your files in the cloud isn't a backup. You have a single copy of that file. A backup means that you have at least two documents - the working version and the back up.
Conclusion
Whatever route you choose, now is the time to start (whenever you’re reading this post, now is always the right time).
Take the time to sort out, tidy up, and delete unwanted/needed files.
About The Author
 Michelle Kaye has spent the last 25 years in front of computers - mostly in her role as a computer trainer.
Michelle Kaye has spent the last 25 years in front of computers - mostly in her role as a computer trainer.After being an in-house IT trainer (helping staff), Michelle realized that she wanted to help more people understand that tech and computers aren't hard - they aren’t a mountain to climb!
She can help you save hours of yelling at your computer (cough spreadsheets cough) with actionable and personalized answers to your specific questions. For more computer learning tips from Michelle, visit her Learning Blog.
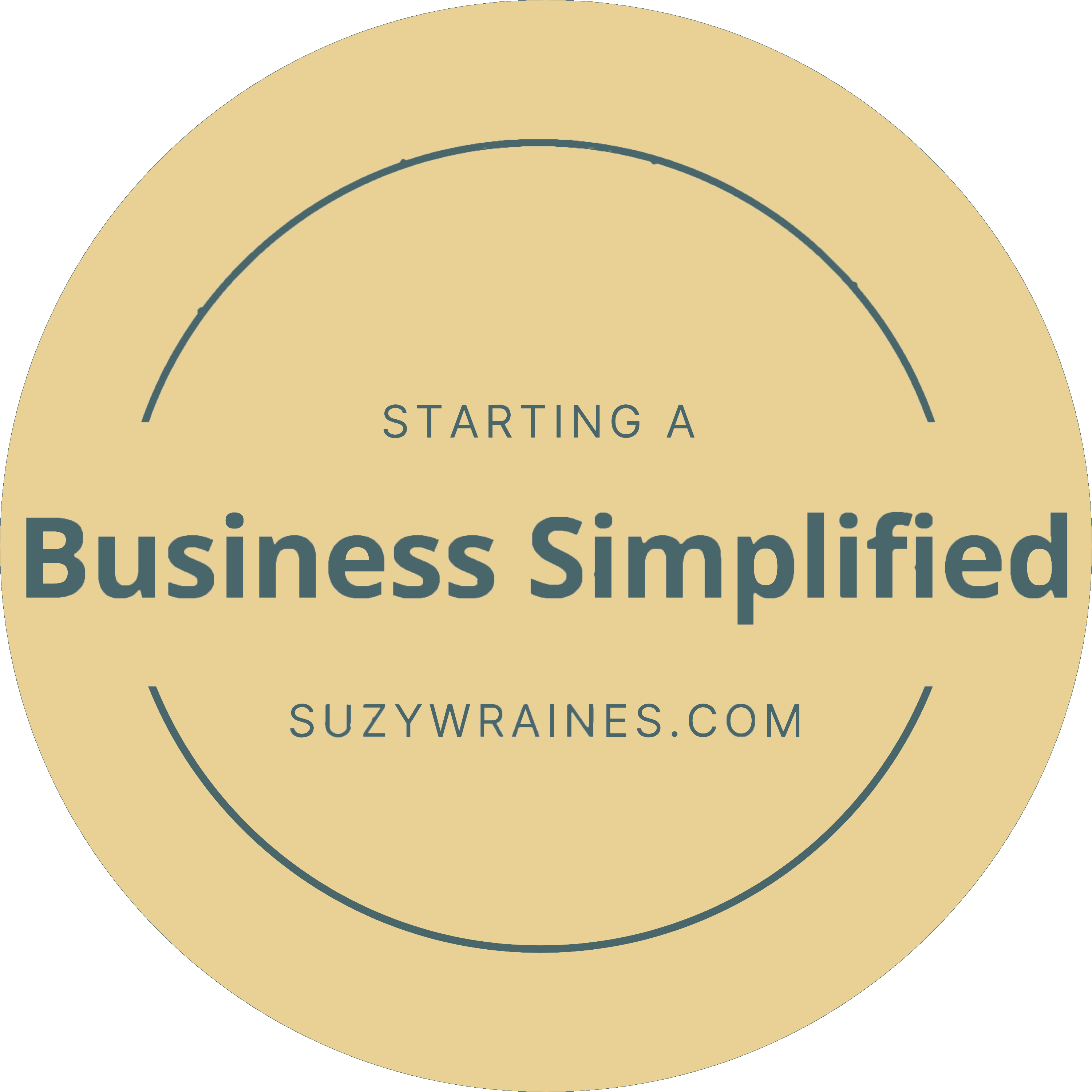
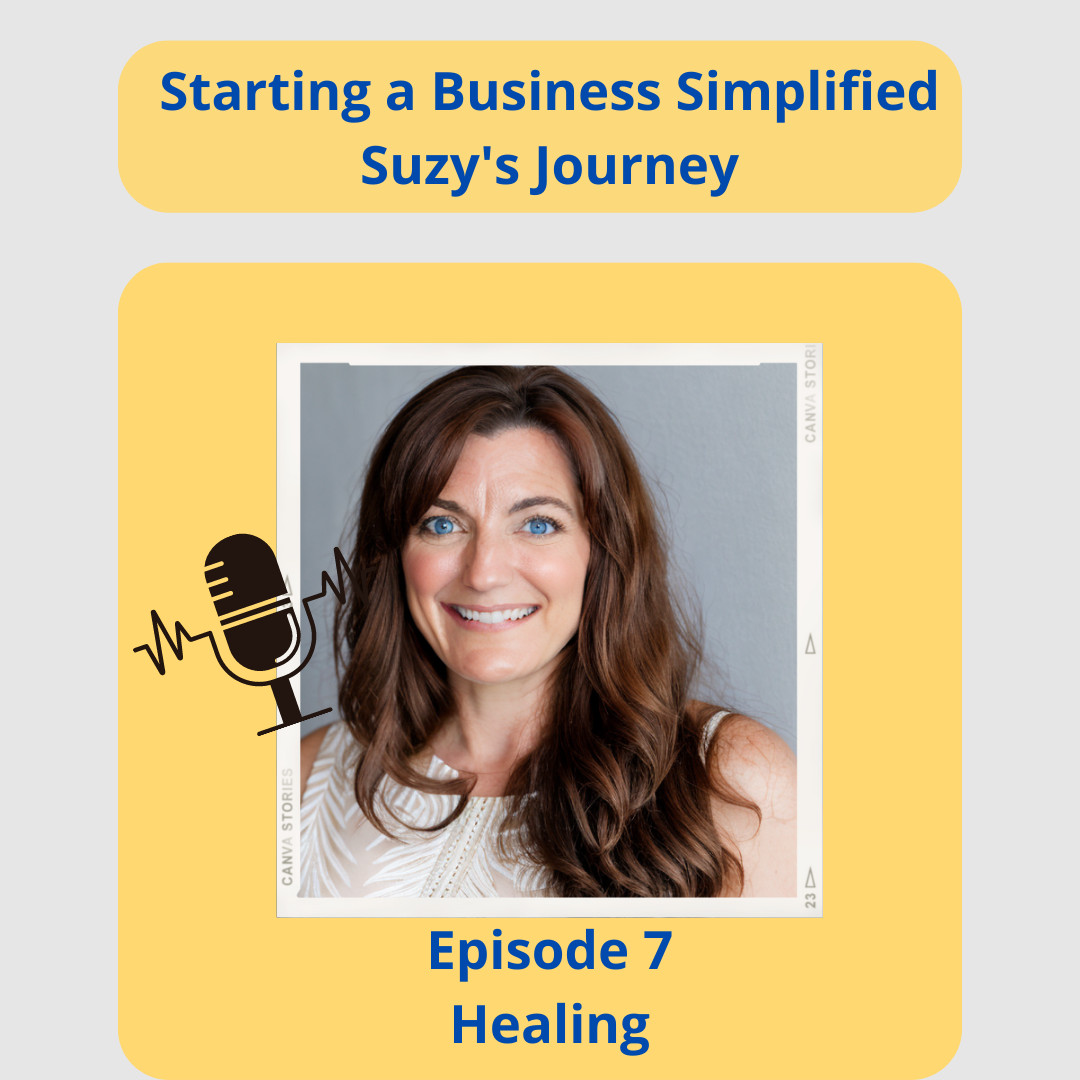
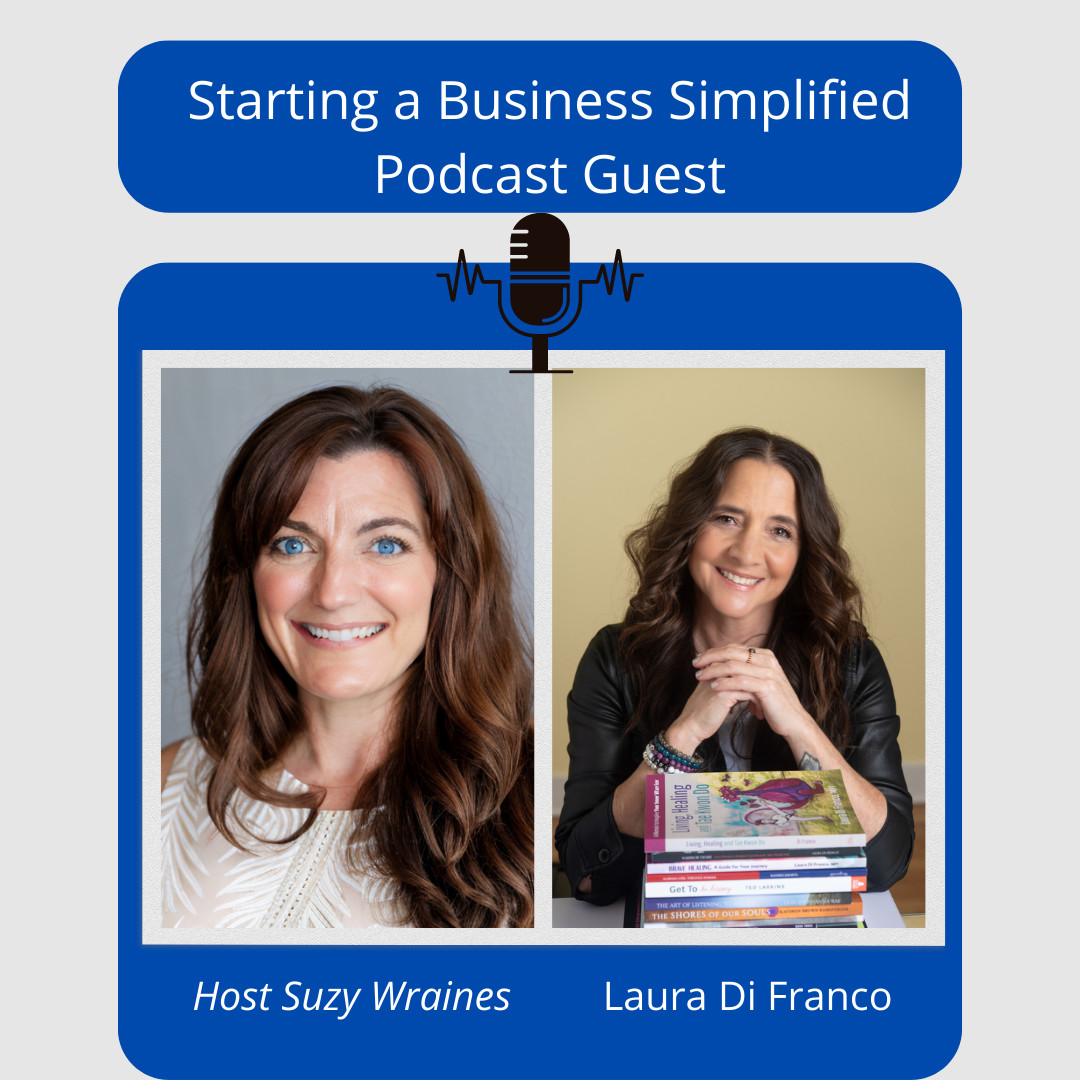
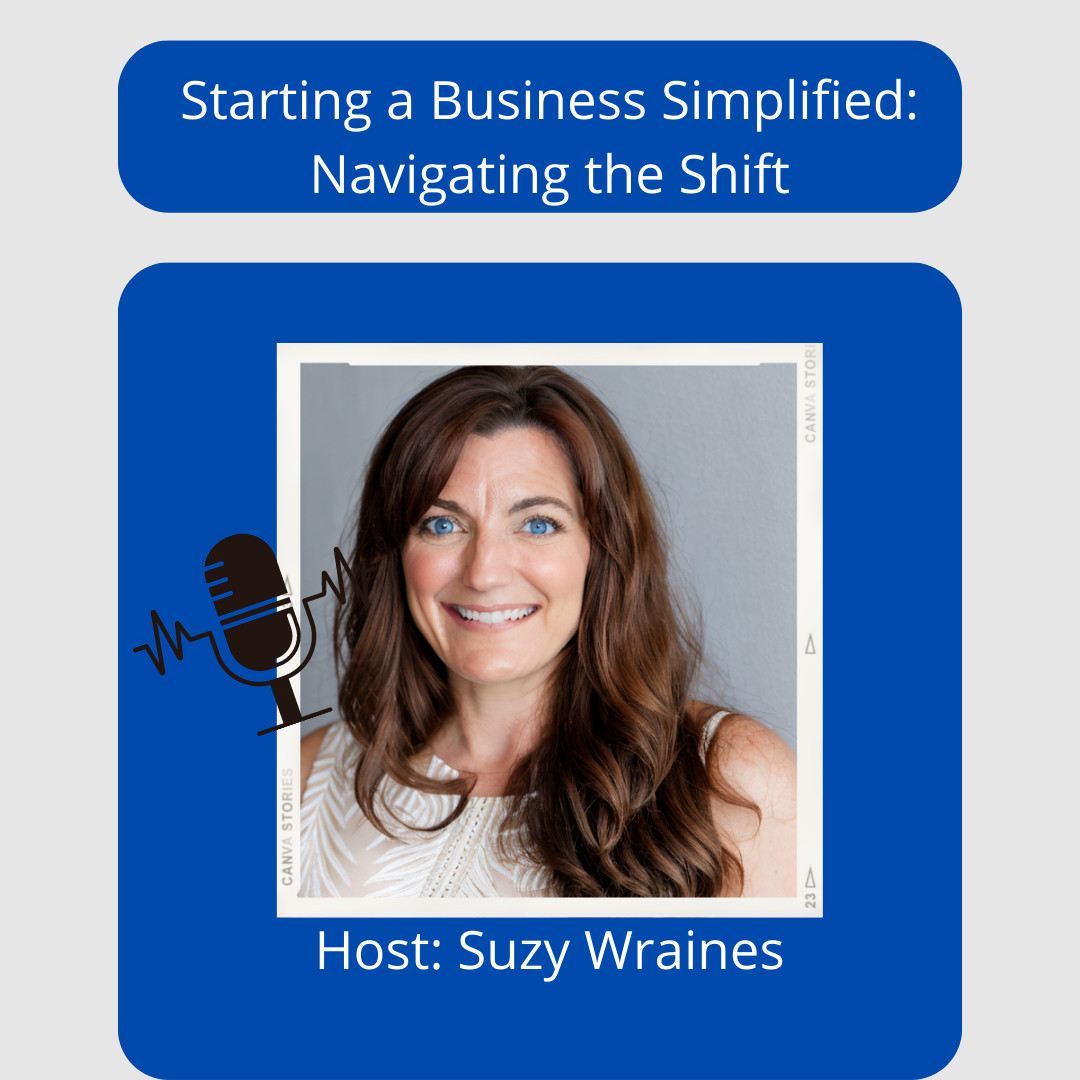

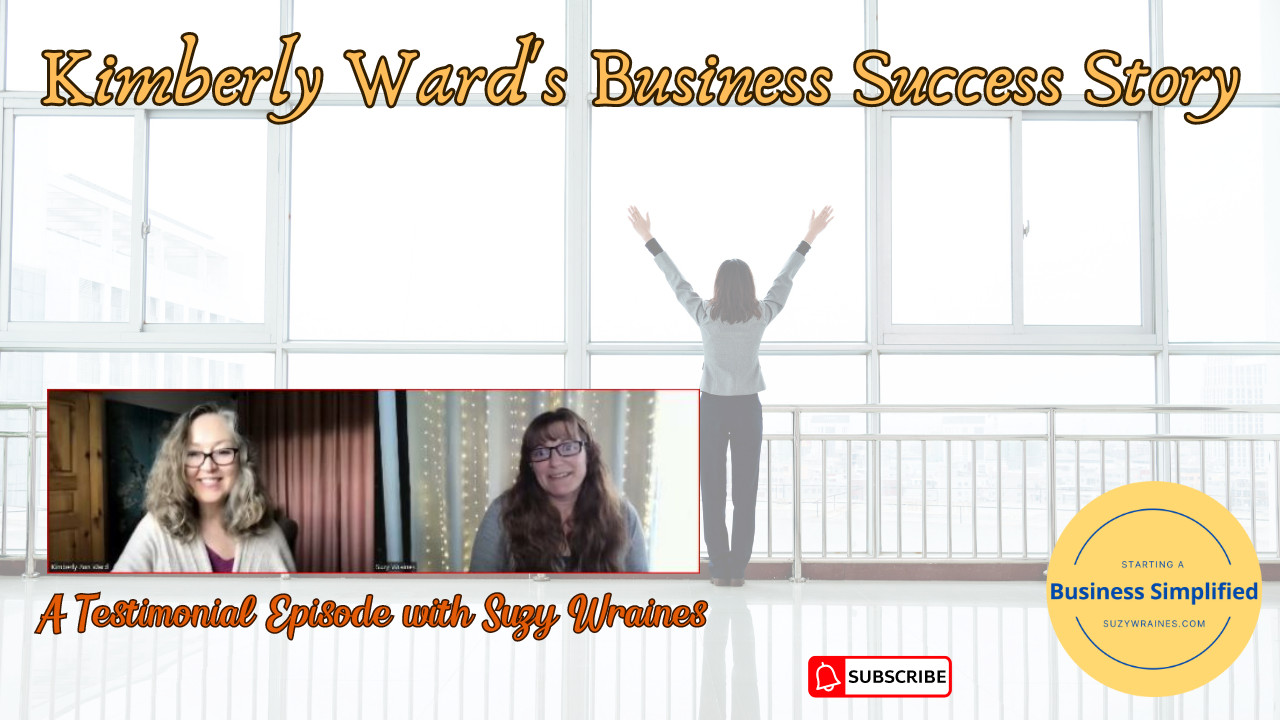
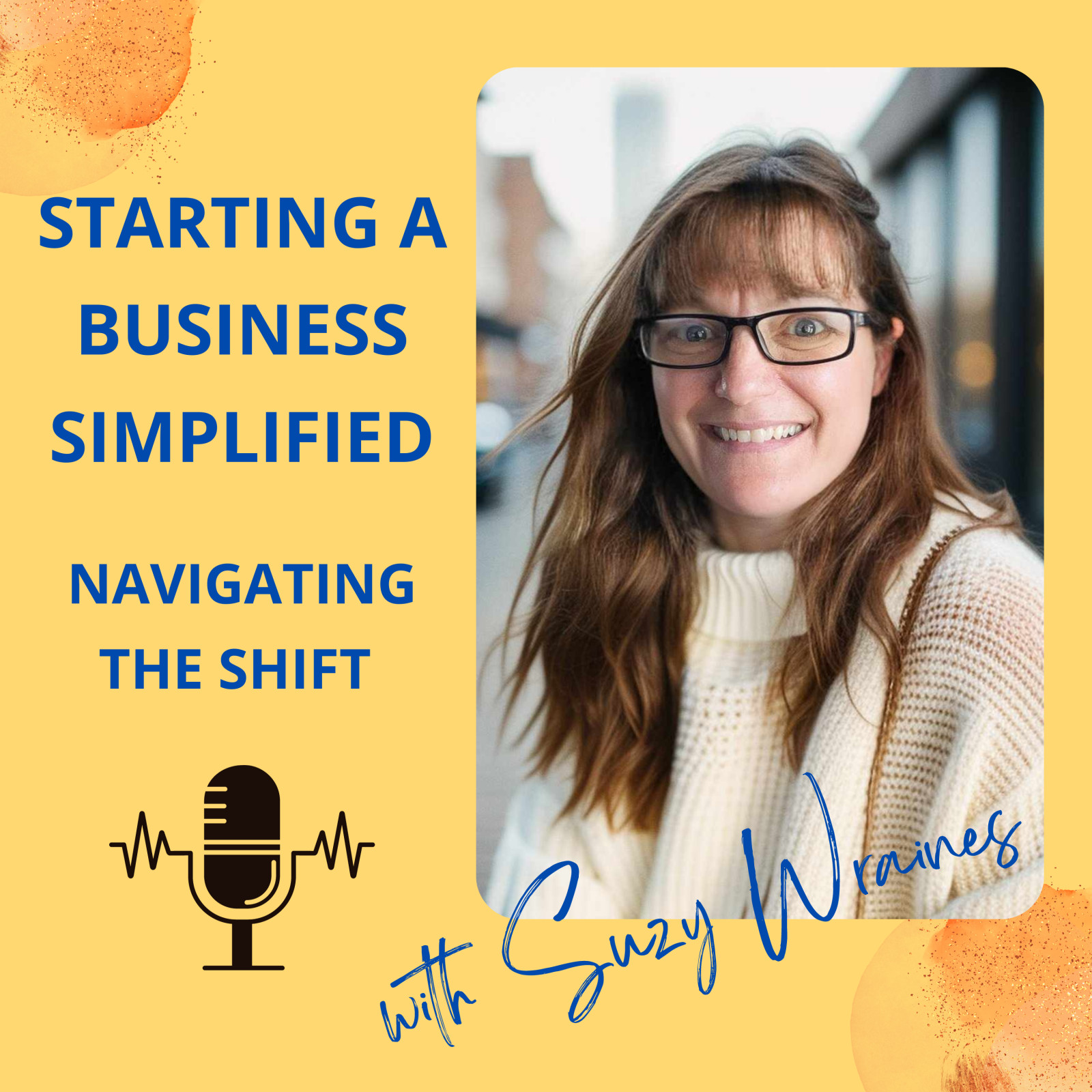



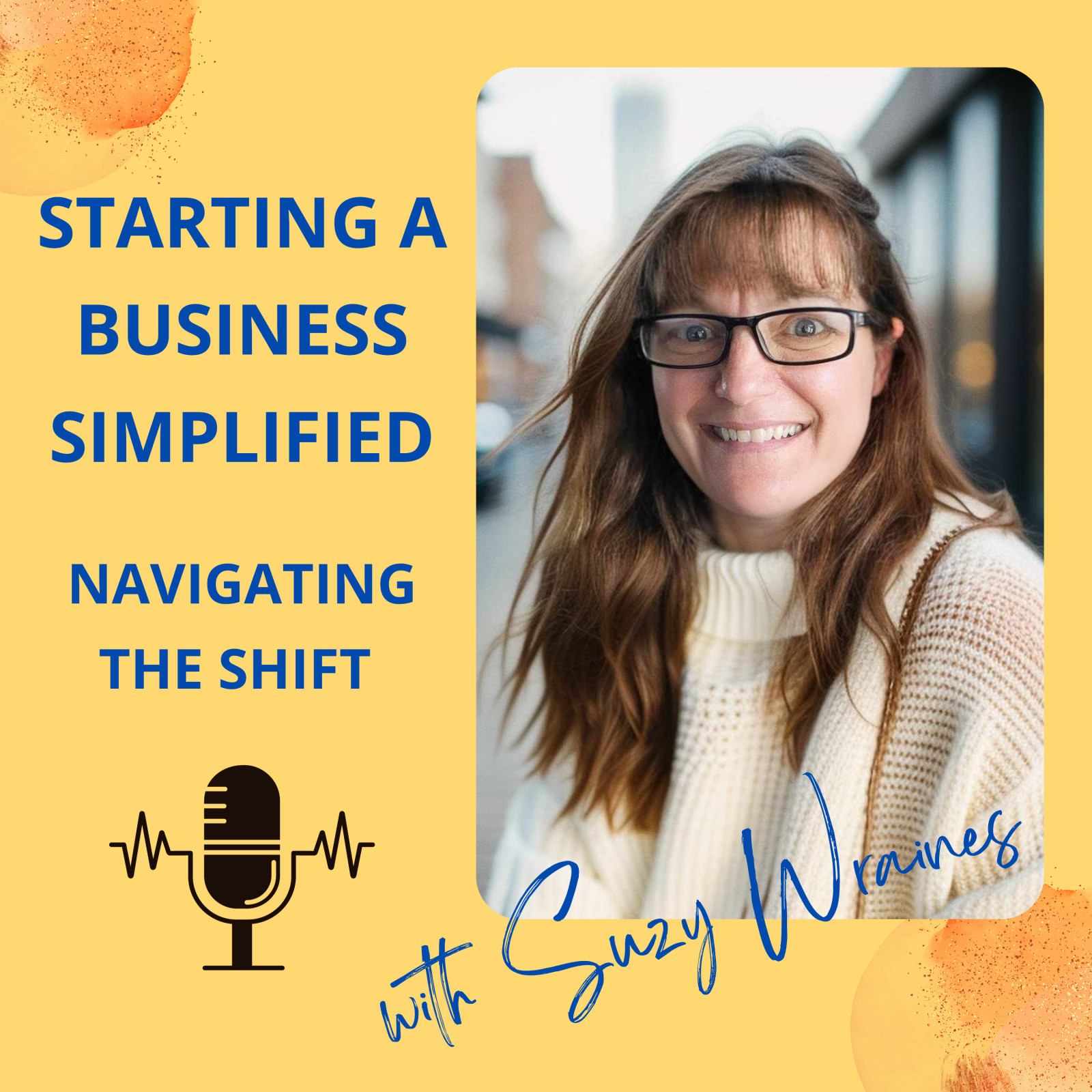

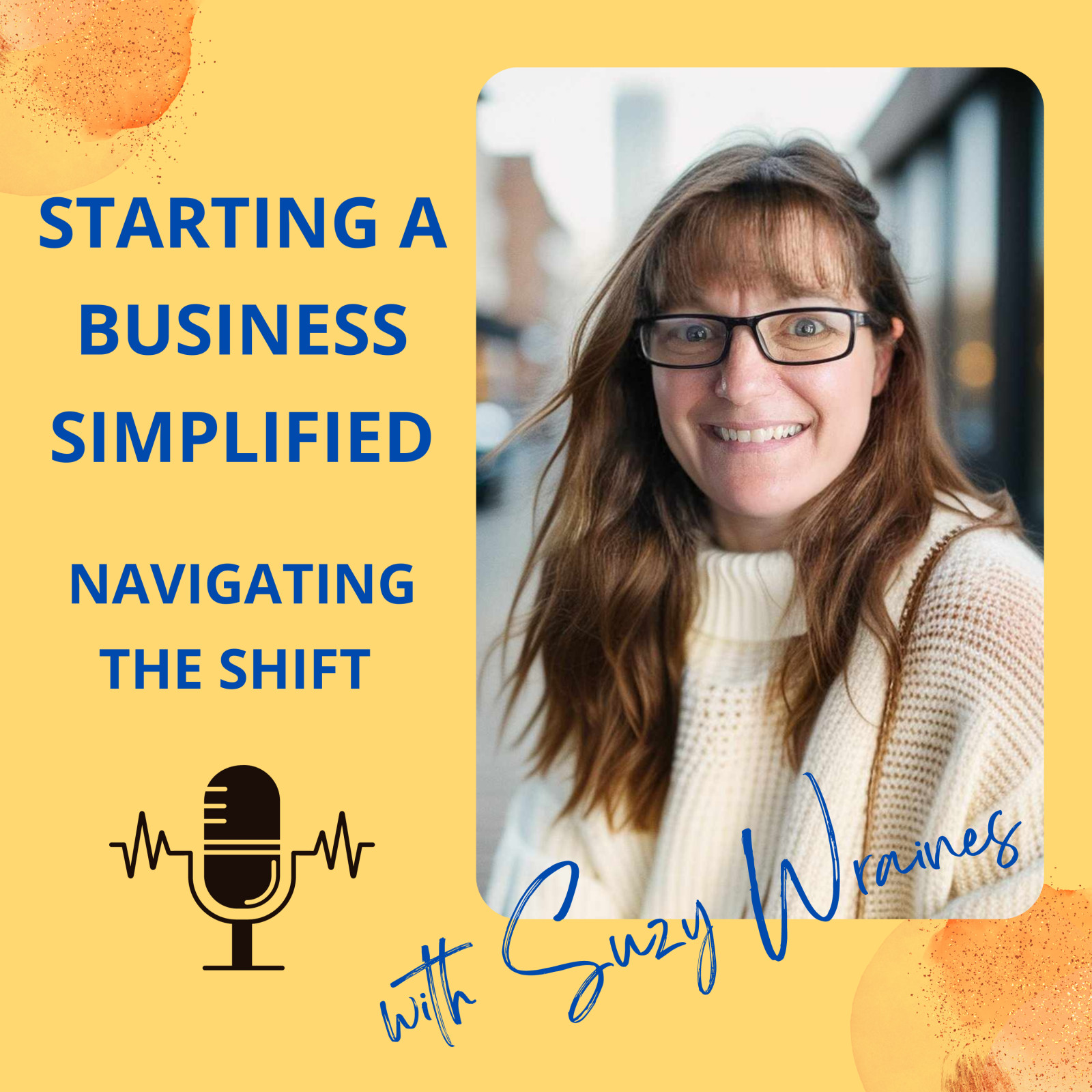
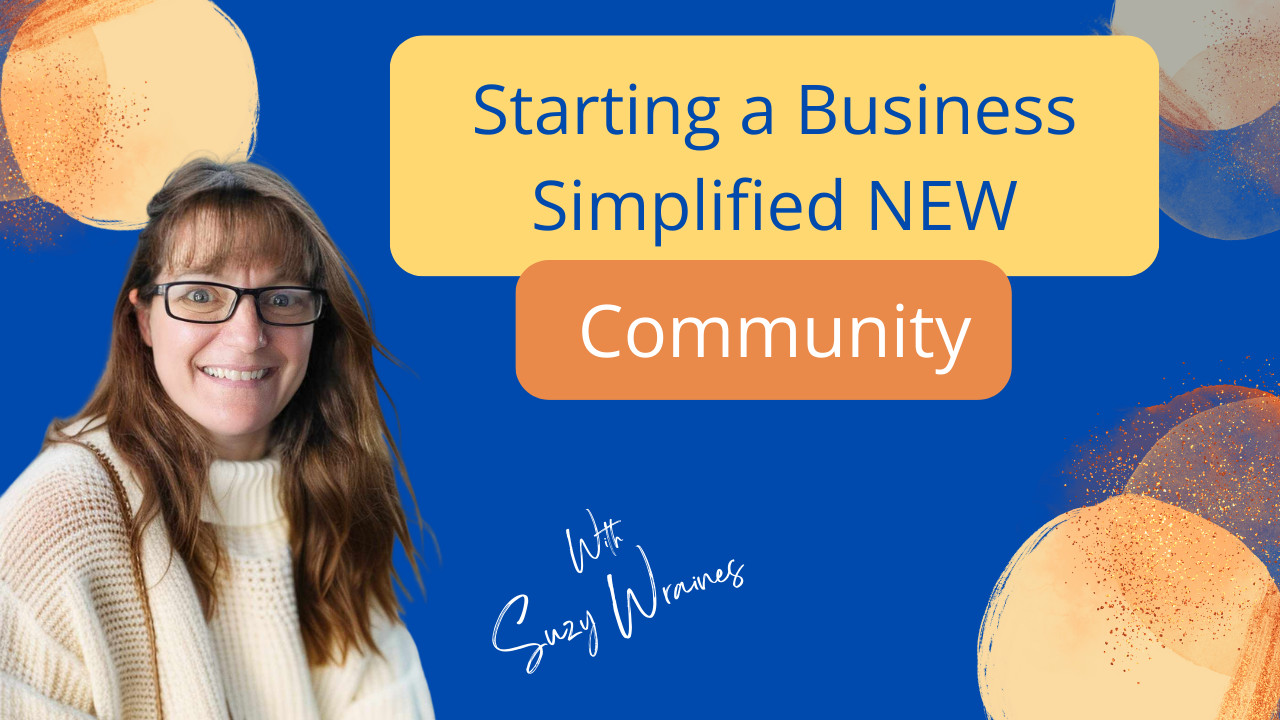
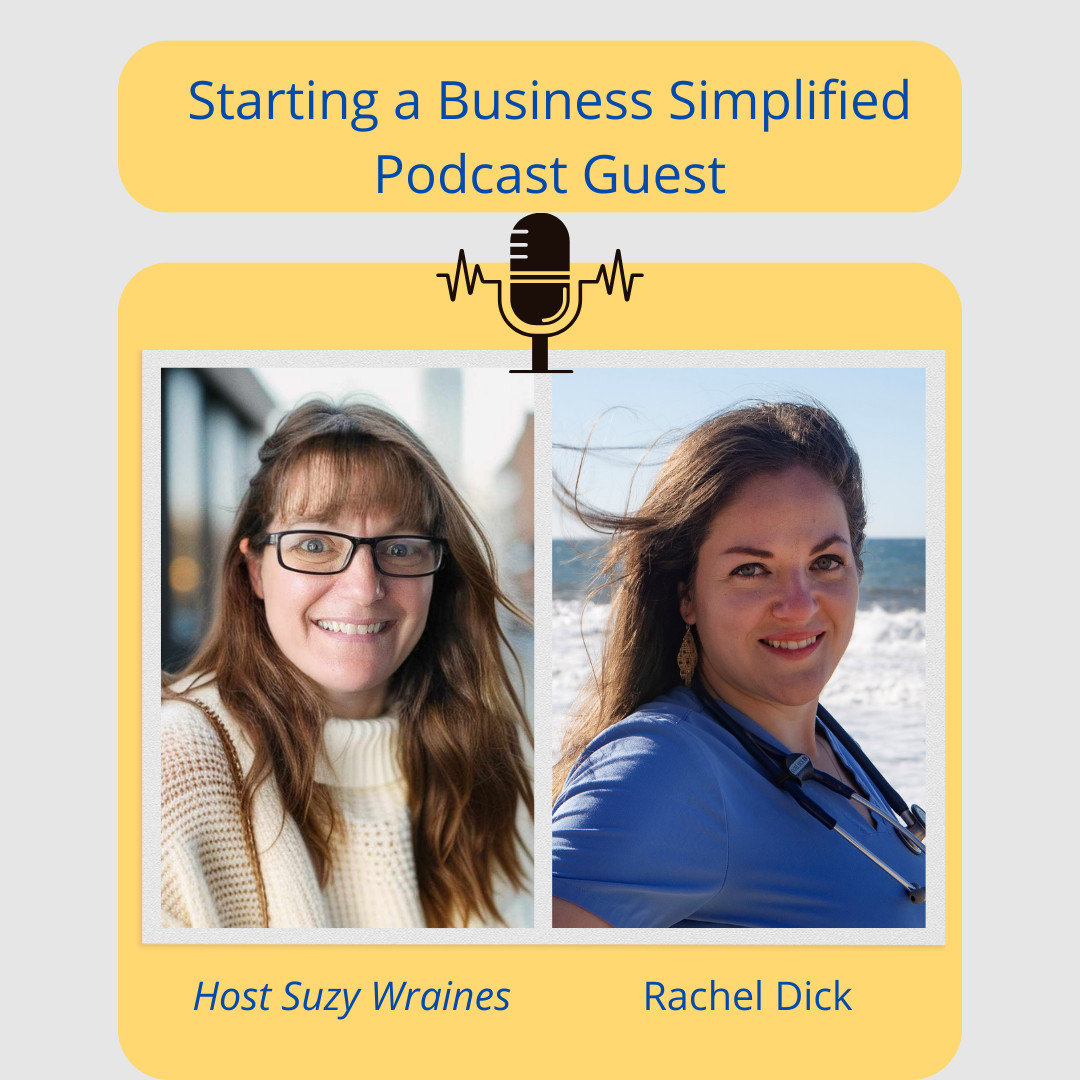

0 Comments